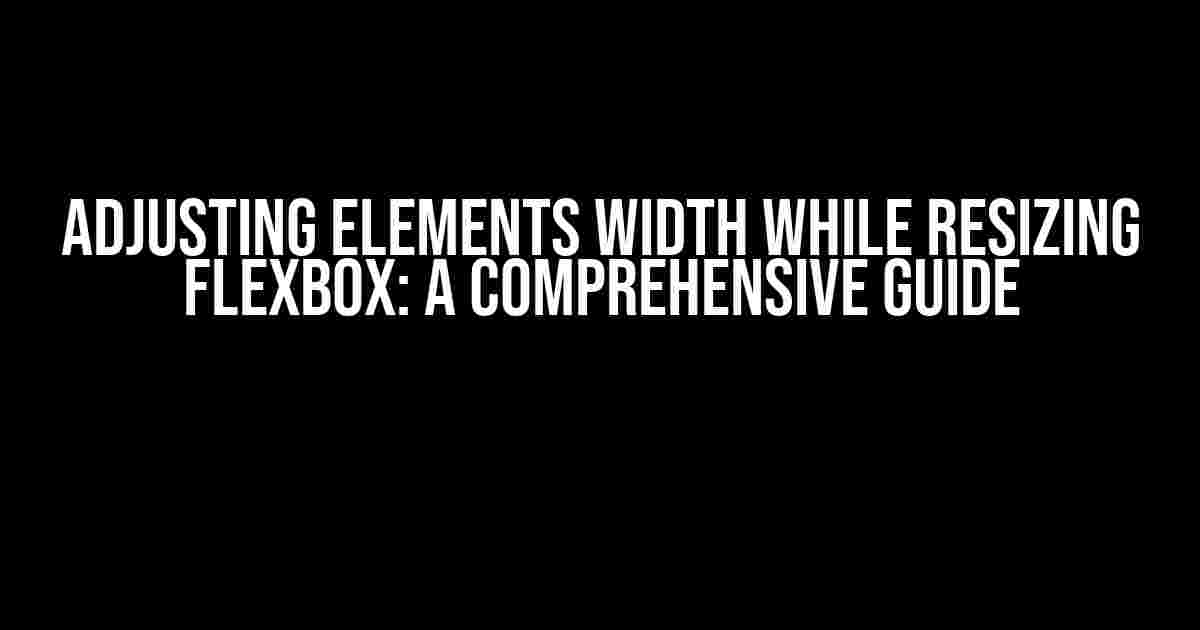When it comes to building responsive and flexible layouts, flexbox is one of the most powerful tools in a web developer’s arsenal. However, one common challenge that many developers face is adjusting the width of elements within a flexbox container while resizing. In this article, we’ll dive deep into the world of flexbox and explore the various techniques for adjusting element widths while resizing, ensuring that your layouts remain responsive and visually appealing.
Understanding Flexbox Basics
<div class="flex-container">
<div class="flex-item">Flex item 1</div>
<div class="flex-item">Flex item 2</div>
<div class="flex-item">Flex item 3</div>
</div>Adjusting Element Widths using Flexbox Properties
One of the most straightforward ways to adjust element widths while resizing is by using flexbox properties. There are several properties that can be used to control the width of flex items, including:
flex-basis: This property sets the initial main size of a flex item.flex-grow: This property sets the flex grow factor of a flex item, which determines how much it will grow relative to other flex items.flex-shrink: This property sets the flex shrink factor of a flex item, which determines how much it will shrink relative to other flex items.width: This property sets the width of a flex item.
.flex-item {
flex-basis: 20%; /* sets the initial width of each flex item to 20% */
flex-grow: 1; /* allows each flex item to grow equally */
}Using Media Queries to Adjust Element Widths
Media queries are a powerful tool for adjusting element widths based on different screen sizes and devices. By using media queries, you can set different widths for flex items based on different breakpoints.
@media (max-width: 768px) {
.flex-item {
width: 30%; /* sets the width of each flex item to 30% on screens with a maximum width of 768px */
}
}
@media (max-width: 480px) {
.flex-item {
width: 40%; /* sets the width of each flex item to 40% on screens with a maximum width of 480px */
}
}Using CSS Calc to Calculate Element Widths
CSS calc is a powerful function that allows you to perform calculations in CSS. By using calc, you can calculate the width of flex items based on the available space and other factors.
.flex-item {
width: calc(20% - 20px); /* sets the width of each flex item to 20% minus 20px */
}Using JavaScript to Adjust Element Widths
If you need more complex logic to adjust element widths, JavaScript can be a powerful tool. By using JavaScript, you can dynamically adjust the width of flex items based on various factors, such as screen size, device type, and more.
const flexItems = document.querySelectorAll('.flex-item');
window.addEventListener('resize', () => {
const screenWidth = window.innerWidth;
if (screenWidth < 768) {
flexItems.forEach((item) => {
item.style.width = '30%';
});
} else if (screenWidth < 480) {
flexItems.forEach((item) => {
item.style.width = '40%';
});
}
});Common Challenges and Solutions
While adjusting element widths using flexbox properties, media queries, CSS calc, and JavaScript can be effective, there are some common challenges that developers face. Here are some common challenges and their solutions:
Challenge: Flex Items Not Resizing Equally
Solution: Use the flex-grow property to set the flex grow factor of each flex item, ensuring that they resize equally.
.flex-item {
flex-grow: 1;
}Challenge: Flex Items Not Shrinking Properly
Solution: Use the flex-shrink property to set the flex shrink factor of each flex item, ensuring that they shrink properly.
.flex-item {
flex-shrink: 1;
}Challenge: Media Queries Not Working as Expected
Solution: Ensure that media queries are properly nested and that the breakpoints are correctly defined.
@media (max-width: 768px) {
.flex-item {
width: 30%;
}
}Best Practices for Adjusting Element Widths
When it comes to adjusting element widths while resizing, there are some best practices to keep in mind:
- Use flexbox properties: Flexbox properties such as
flex-basis,flex-grow, andflex-shrinkare powerful tools for adjusting element widths. - Use media queries wisely: Media queries can be useful for adjusting element widths based on different screen sizes and devices, but use them sparingly to avoid overly complex code.
- Use CSS calc judiciously: CSS calc is a powerful function, but use it wisely to avoid overly complex calculations.
- Test and iterate: Test your code in different screen sizes and devices, and iterate on your solutions to ensure that they work as expected.
Conclusion
Adjusting element widths while resizing flexbox containers can be a challenging task, but by using flexbox properties, media queries, CSS calc, and JavaScript, you can achieve responsive and flexible layouts. By following the best practices outlined in this article, you’ll be well on your way to building layouts that adapt to different screen sizes and devices. Remember to test and iterate on your solutions to ensure that they work as expected, and don’t be afraid to experiment with different techniques to find the one that works best for your use case.
| Technique | Pros | Cons |
|---|---|---|
| Flexbox Properties | Easy to use, flexible, and powerful | Can be complex to manage multiple flex items |
| Media Queries | Easy to use, flexible, and powerful | Can be overly complex, difficult to manage multiple breakpoints |
| CSS Calc | Powerful and flexible | Can be complex, difficult to read and maintain |
| JavaScript | Powerful and flexible, can be used for complex logic | Can be resource-intensive, may affect performance |
By following the techniques outlined in this article, you’ll be well on your way to building responsive and flexible layouts that adapt to different screen sizes and devices. Remember to test and iterate on your solutions to ensure that they work as expected, and don’t be afraid to experiment with different techniques to find the one that works best for your use case.
Frequently Asked Question
Get the scoop on adjusting elements width while resizing flexbox!
Why do my flexbox elements always have the same width when I resize the container?
By default, flexbox elements will share the available space equally, which means their widths will be the same. To override this behavior, you can use the `flex-grow` property and set it to a value other than 1 for the elements that should take up more or less space. Alternatively, you can use `flex-basis` to set an initial width for the elements.
How can I make a flexbox element take up more width when the container is resized?
Easy peasy! Just add `flex-grow: 2` (or any other value greater than 1) to the element that should take up more width. This will make it grow twice as fast as the other elements when the container is resized. You can adjust the value to control how much more width it should take up.
What’s the difference between `flex-basis` and `width` when it comes to flexbox elements?
`flex-basis` is the initial width of an element before free space is distributed, while `width` sets the fixed width of an element. When you set `flex-basis` to a value, the element will use that value as its initial width, but it can still grow or shrink based on the available space. `width`, on the other hand, fixes the width of the element, so it won’t adjust even if there’s more or less available space.
Can I use percentage values for `flex-basis` to make my elements more responsive?
Yeah! You can use percentage values for `flex-basis` to make your elements more responsive. Just keep in mind that the percentage is relative to the parent element’s width, so you’ll need to ensure the parent has a defined width. Also, if you’re using `flex-grow` or `flex-shrink` along with `flex-basis`, the percentage value will be calculated after the flex grow and shrink rules are applied.
Is there a way to make my flexbox elements have different widths on different screen sizes?
You bet! You can use media queries to apply different styles to your flexbox elements based on different screen sizes. Just wrap your flexbox styles in a media query that targets the specific screen size you want to affect, and voilà! Your elements will have different widths on different screen sizes. For example: `@media (max-width: 768px) { /* styles for small screen */ }`.