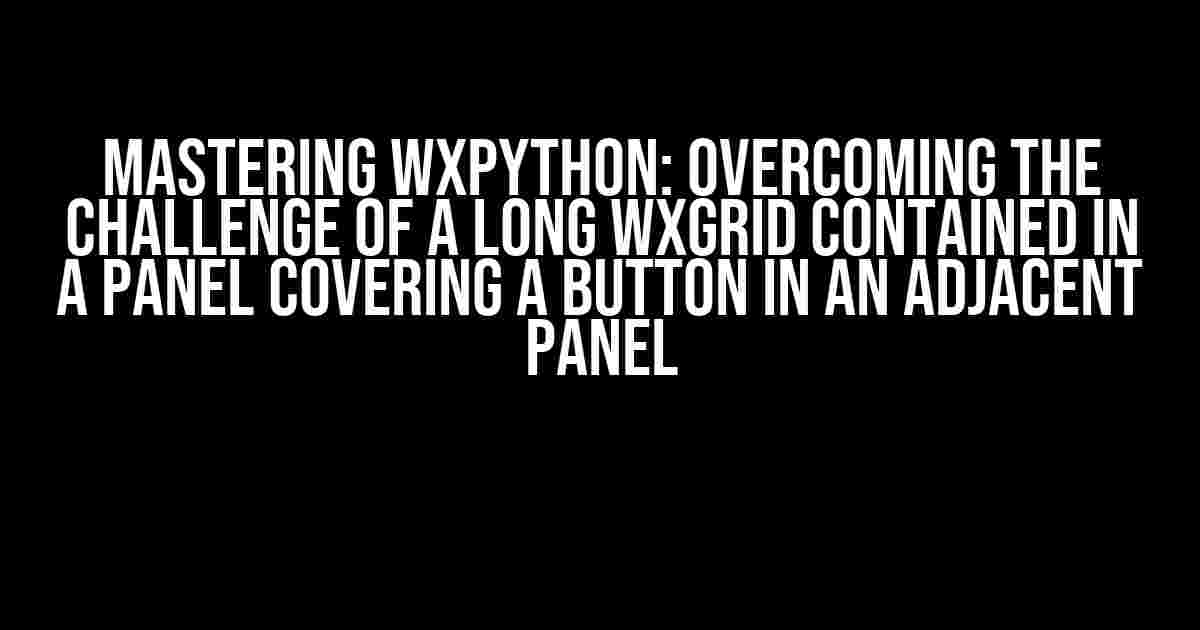When working with wxPython, one of the most common challenges developers face is dealing with overlapping widgets. One such scenario is when a long wxGrid contained in a panel covers a button in an adjacent panel. In this article, we’ll delve into the world of wxPython and explore the different approaches to overcome this issue.
Understanding the Problem
Before diving into the solutions, let’s take a closer look at the problem. Imagine you have a wxGrid widget that displays a large dataset, and you want to add a button in an adjacent panel to perform some action. However, the wxGrid widget is so long that it covers the button, making it inaccessible to the user.
This issue arises because the default behavior of wxPython is to stack widgets on top of each other based on their z-order. When a widget is larger than its parent panel, it will cover up any underlying widgets, including the button in this case.
Solution 1: Using a ScrolledWindow
One approach to tackle this issue is to use a ScrolledWindow widget as the parent panel for the wxGrid. This allows the user to scroll through the grid, making it possible to access the button in the adjacent panel.
import wx
class MyFrame(wx.Frame):
def __init__(self, *args, **kwargs):
super(MyFrame, self).__init__(*args, **kwargs)
self.panel = wx.Panel(self)
self.scrolled_window = wx.ScrolledWindow(self.panel)
self.scrolled_window.SetScrollRate(10, 10)
self.grid = wx.grid.Grid(self.scrolled_window)
self.grid.CreateGrid(100, 5) # Create a large grid
self.button_panel = wx.Panel(self.panel)
self.button = wx.Button(self.button_panel, label="Click me!")
sizer = wx.BoxSizer(wx.HORIZONTAL)
sizer.Add(self.scrolled_window, 1, wx.EXPAND)
sizer.Add(self.button_panel, 0, wx.ALL, 5)
self.panel.SetSizer(sizer)
if __name__ == "__main__":
app = wx.App()
frame = MyFrame(None, title="Long wxGrid in ScrolledWindow")
frame.Show()
app.MainLoop()
In this example, we create a ScrolledWindow widget as the parent panel for the wxGrid. We then add the button to a separate panel and use a horizontal BoxSizer to layout the two panels side by side.
Solution 2: Using a wxSplitterWindow
Another approach is to use a wxSplitterWindow widget to split the main panel into two separate panels. This allows the user to resize the panels and access the button in the adjacent panel.
import wx
class MyFrame(wx.Frame):
def __init__(self, *args, **kwargs):
super(MyFrame, self).__init__(*args, **kwargs)
self.panel = wx.Panel(self)
self.splitter = wx.SplitterWindow(self.panel)
self.grid_panel = wx.Panel(self.splitter)
self.button_panel = wx.Panel(self.splitter)
self.grid = wx.grid.Grid(self.grid_panel)
self.grid.CreateGrid(100, 5) # Create a large grid
self.button = wx.Button(self.button_panel, label="Click me!")
sizer = wx.BoxSizer(wx.VERTICAL)
sizer.Add(self.grid, 1, wx.EXPAND)
self.grid_panel.SetSizer(sizer)
sizer = wx.BoxSizer(wx.VERTICAL)
sizer.Add(self.button, 0, wx.ALL, 5)
self.button_panel.SetSizer(sizer)
self.splitter.SplitVertically(self.grid_panel, self.button_panel)
sizer = wx.BoxSizer(wx.VERTICAL)
sizer.Add(self.splitter, 1, wx.EXPAND)
self.panel.SetSizer(sizer)
if __name__ == "__main__":
app = wx.App()
frame = MyFrame(None, title="Long wxGrid in SplitterWindow")
frame.Show()
app.MainLoop()
In this example, we create a wxSplitterWindow widget and add two separate panels to it. We then add the wxGrid to one panel and the button to the other panel. The user can resize the panels by dragging the splitter window.
Solution 3: Using a wxNotebook
A third approach is to use a wxNotebook widget to create separate pages for the wxGrid and the button. This allows the user to switch between the two pages and access the button.
import wx
class MyFrame(wx.Frame):
def __init__(self, *args, **kwargs):
super(MyFrame, self).__init__(*args, **kwargs)
self.panel = wx.Panel(self)
self.notebook = wx.Notebook(self.panel)
self.grid_page = wx.Panel(self.notebook)
self.button_page = wx.Panel(self.notebook)
self.grid = wx.grid.Grid(self.grid_page)
self.grid.CreateGrid(100, 5) # Create a large grid
self.button = wx.Button(self.button_page, label="Click me!")
sizer = wx.BoxSizer(wx.VERTICAL)
sizer.Add(self.grid, 1, wx.EXPAND)
self.grid_page.SetSizer(sizer)
sizer = wx.BoxSizer(wx.VERTICAL)
sizer.Add(self.button, 0, wx.ALL, 5)
self.button_page.SetSizer(sizer)
self.notebook.AddPage(self.grid_page, "Grid")
self.notebook.AddPage(self.button_page, "Button")
sizer = wx.BoxSizer(wx.VERTICAL)
sizer.Add(self.notebook, 1, wx.EXPAND)
self.panel.SetSizer(sizer)
if __name__ == "__main__":
app = wx.App()
frame = MyFrame(None, title="Long wxGrid in Notebook")
frame.Show()
app.MainLoop()
In this example, we create a wxNotebook widget and add two separate pages to it. We then add the wxGrid to one page and the button to the other page. The user can switch between the two pages using the notebook tabs.
Best Practices
When working with overlapping widgets, it’s essential to follow some best practices to ensure that your application is user-friendly and accessible:
- Use meaningful IDs and labels for your widgets: This helps the user understand the purpose of each widget, even when they are partially covered.
- Choose the right sizer and layout: Selecting the correct sizer and layout can help prevent overlapping widgets and ensure that each widget has sufficient space.
- Test your application with different screen resolutions and languages: Verify that your application works correctly across different screen resolutions and languages to ensure that overlapping widgets don’t become an issue.
- Provide alternative access methods: Offer alternative ways for the user to access widgets that may be covered, such as using keyboard shortcuts or providing a menu option.
Conclusion
In this article, we’ve explored three different approaches to overcome the challenge of a long wxGrid contained in a panel covering a button in an adjacent panel. By using a ScrolledWindow, wxSplitterWindow, or wxNotebook, you can ensure that your application remains user-friendly and accessible, even when dealing with overlapping widgets.
Remember to follow best practices when designing your application, and don’t hesitate to experiment with different approaches to find the one that works best for your specific use case.
| Keyword | Description |
|---|---|
| Long wxGrid | A wxGrid widget that displays a large dataset |
| Contained in a panel | The wxGrid widget is a child of a panel widget |
| Covers a button | The wxGrid widget overlaps a button in an adjacent panel |
| Adjacent panel | A separate panel that contains the button |
| ScrolledWindow | A wxScrolledWindow widget that allows the user to scroll through the wxGrid |
| wxSplitterWindow | A wxSplitterWindow widget that splits the main panel into two separate panels |
| wxNotebook | A wxNotebook widget that creates separate pages for the wxGrid and the button |
Now that you’ve mastered the art of dealing with overlapping widgets, go ahead and create your own wxPython applications with confidence!
Frequently Asked Question
Stuck with your wxGrid and panel layout? Find answers to your most pressing questions below!
Why does my wxGrid cover a button in the adjacent panel?
This is likely due to the fact that the wxGrid is set to expand in the sizer, causing it to overlap with the adjacent panel. Try setting the wxGrid’s expand flag to False or adjusting the sizer layout to prevent the overlap.
Can I use a spacer to separate the wxGrid and the adjacent panel?
Yes, you can! Adding a spacer between the wxGrid and the adjacent panel can help separate them and prevent overlap. Simply add a spacer to the sizer and adjust its size as needed.
How do I ensure that the button in the adjacent panel remains clickable?
To ensure that the button remains clickable, make sure it is not covered by the wxGrid. You can achieve this by adjusting the sizer layout, setting the wxGrid’s expand flag to False, or using a spacer to separate the two elements.
Can I use a wxScrolledWindow to prevent the wxGrid from covering the adjacent panel?
Yes, using a wxScrolledWindow can help prevent the wxGrid from covering the adjacent panel. The wxScrolledWindow will allow the wxGrid to scroll within its bounds, rather than expanding to overlap with other elements.
What if I need to dynamically resize the wxGrid and the adjacent panel?
In that case, you can use a combination of sizers and layout flags to dynamically resize the wxGrid and the adjacent panel. This will ensure that the two elements resize correctly and do not overlap.