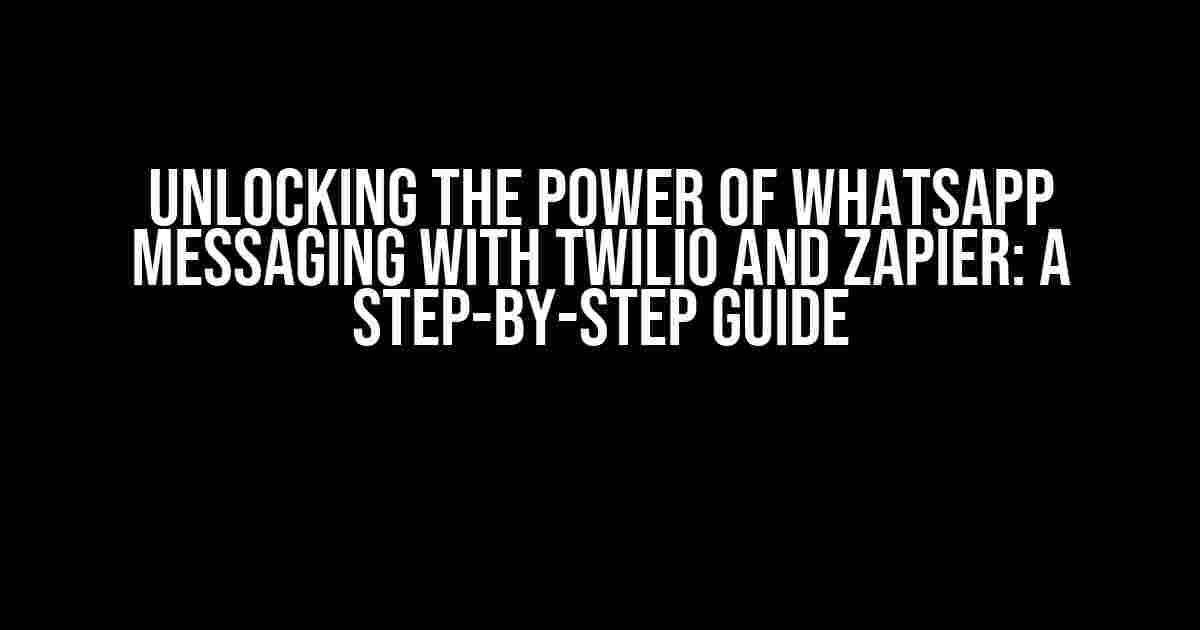Are you ready to revolutionize your customer communication with the power of WhatsApp messaging? Look no further! In this comprehensive guide, we’ll walk you through the process of establishing a connection with Twilio through Zapier for WhatsApp messaging with API requests (Beta). Buckle up, because we’re about to dive into the world of seamless messaging experiences!
- Prerequisites: What You’ll Need to Get Started
- Step 1: Setting Up Your Twilio Account
- Step 2: Configuring Your WhatsApp Business API
- Step 3: Connecting Twilio with Your WhatsApp Business API
- Step 4: Setting Up Your Zapier Account
- Step 5: Creating a Twilio WhatsApp API Request (Beta)
- Step 6: Connecting Your Twilio API Request to Zapier
- Step 7: Setting Up Your WhatsApp Messaging Workflow
- Conclusion: You’re Now Connected!
Prerequisites: What You’ll Need to Get Started
Before we begin, make sure you have the following:
- A Twilio account (sign up for a free trial if you haven’t already)
- A Zapier account (choose a plan that suits your needs)
- A WhatsApp Business API account (apply for the WhatsApp Business API through Facebook)
- A verified business phone number for WhatsApp
- Basic knowledge of API requests and Zapier workflows (don’t worry, we’ll cover the rest)
Step 1: Setting Up Your Twilio Account
To connect with Twilio, you’ll need to create a new project and enable the WhatsApp sandbox.
Login to your Twilio account and follow these steps:
- Click on the “Create a Project” button
- Choose “Programmable Messaging” as your project type
- Name your project and click “Create Project”
- In the project dashboard, click on “Get Started” under “Programmable Messaging”
- Enable the WhatsApp sandbox by clicking on “Enable WhatsApp Sandbox”
- Verify your phone number by following the instructions provided by Twilio
Step 2: Configuring Your WhatsApp Business API
To use the WhatsApp Business API, you’ll need to set up your WhatsApp Business API account and connect it with Twilio.
Follow these steps:
- Log in to your Facebook Developer account
- Click on “My Apps” and then “Create App”
- Fill in the required information and click “Create App”
- Click on “Add Product” and select “WhatsApp Business API”
- Click on “Get Started” and follow the instructions to set up your WhatsApp Business API account
- Take note of your WhatsApp Business API token and business Verify Token
Step 3: Connecting Twilio with Your WhatsApp Business API
Follow these steps:
- Log in to your Twilio account and navigate to the “WhatsApp” section
- Click on “Create a WhatsApp Sender” and select “Business API”
- Enter your WhatsApp Business API token and business Verify Token
- Click “Create Sender” to link your accounts
Step 4: Setting Up Your Zapier Account
Zapier is the glue that connects your Twilio account with the WhatsApp API. Let’s set it up!
Follow these steps:
- Log in to your Zapier account
- Click on “Make a Zap” and choose “Webhooks by Zapier” as your trigger app
- Select “Catch Raw Hook” and click “Continue”
- Copy the provided webhook URL, you’ll need it later
Step 5: Creating a Twilio WhatsApp API Request (Beta)
Now it’s time to create a Twilio API request to send WhatsApp messages using the WhatsApp Business API.
Follow these steps:
curl -X POST \
https://api.twilio.com/2010-04-01/Accounts/[YOUR_ACCOUNT_SID]/Messages.json \
-d 'From=whatsapp%3A%2B[YOUR_TWILIO_PHONE_NUMBER]&
To=whatsapp%3A%2B[RECIPIENT_PHONE_NUMBER]&
Body=Hello%20from%20Twilio!' \
-u [YOUR_ACCOUNT_SID]:[YOUR_AUTH_TOKEN]
Replace:
- [YOUR_ACCOUNT_SID] with your Twilio account SID
- [YOUR_TWILIO_PHONE_NUMBER] with your Twilio phone number
- [RECIPIENT_PHONE_NUMBER] with the recipient’s phone number
- [YOUR_AUTH_TOKEN] with your Twilio auth token
Step 6: Connecting Your Twilio API Request to Zapier
Now, let’s connect your Twilio API request to your Zapier account.
Follow these steps:
- Navigate to your Zapier dashboard and click on “Make a Zap”
- Choose “Webhooks by Zapier” as your trigger app
- Select “Catch Raw Hook” and click “Continue”
- Paste the webhook URL you copied earlier
- Click “Continue” and then “Test Trigger”
- In the “Test Trigger” section, select “Send a Test Request”
- Click “Send Test” and verify that the request is successful
Step 7: Setting Up Your WhatsApp Messaging Workflow
Now that your Twilio API request is connected to Zapier, let’s set up your WhatsApp messaging workflow.
Follow these steps:
- In your Zapier dashboard, click on “Add an Action”
- Choose “Twilio” as your action app
- Select “Send WhatsApp Message” and click “Continue”
- Connect your Twilio account by clicking “Connect Account”
- Select the WhatsApp sender you created earlier
- Set up your message template using the “Body” field
- Click “Continue” and then “Test Action”
- In the “Test Action” section, select “Send a Test Message”
- Click “Send Test” and verify that the message is delivered successfully
Conclusion: You’re Now Connected!
Congratulations! You’ve successfully established a connection with Twilio through Zapier for WhatsApp messaging with API requests (Beta). You’re now ready to send WhatsApp messages to your customers using the power of Twilio and Zapier.
Remember to test your workflow thoroughly to ensure everything is working as expected. If you encounter any issues, refer to the Twilio and Zapier documentation for troubleshooting guidance.
| Twilio API Request | Zapier Webhook URL | WhatsApp Business API Token | Business Verify Token |
|---|---|---|---|
| https://api.twilio.com/2010-04-01/Accounts/[YOUR_ACCOUNT_SID]/Messages.json | https://hooks.zapier.com/hooks/[YOUR_WEBHOOK_ID]/catch/[YOUR_WEBHOOK_TOKEN] | [YOUR_WHATSAPP_BUSINESS_API_TOKEN] | [YOUR_BUSINESS_VERIFY_TOKEN] |
Keep in mind that this is just the beginning of your WhatsApp messaging journey. With Twilio and Zapier, the possibilities are endless. Explore the world of automation and take your customer communication to the next level!
Happy integrating!
Frequently Asked Question
Got questions about setting up a connection with Twilio for WhatsApp messaging through Zapier? We’ve got you covered!
Q: What are the prerequisites to establish a connection with Twilio for WhatsApp messaging?
A: To get started, you’ll need to have a Twilio account, a WhatsApp Business API account, and a verified business phone number. Additionally, you’ll need to create a Twilio WhatsApp sandbox, and then enable the WhatsApp Business API in your Twilio console.
Q: How do I create a Twilio WhatsApp sandbox and enable the WhatsApp Business API?
A: Log in to your Twilio console, navigate to the “Messaging” section, and click on “WhatsApp”. Then, follow the prompts to create a new WhatsApp sandbox, and enable the WhatsApp Business API. You’ll need to provide some basic information, such as your business name and phone number, and agree to the WhatsApp Business API terms.
Q: What is the next step after creating my Twilio WhatsApp sandbox and enabling the WhatsApp Business API?
A: The next step is to connect your Twilio account to Zapier! Go to Zapier, search for Twilio, and select the “Twilio WhatsApp (Beta)” connector. Then, follow the authentication flow to connect your Twilio account to Zapier.
Q: How do I test my Twilio WhatsApp connection in Zapier?
A: To test your connection, create a new Zap in Zapier, and select the “Twilio WhatsApp (Beta)” trigger. Then, select the “Send WhatsApp message” action, and fill in the required information, such as the recipient’s phone number and the message content. Test the Zap by sending a sample message. If everything is set up correctly, you should receive the message on your phone!
Q: Are there any limitations or requirements I should be aware of when using Twilio WhatsApp (Beta) in Zapier?
A: Yes, there are some limitations and requirements to keep in mind. For example, WhatsApp Business API has strict policies around messaging content and frequency, so be sure to review and comply with those policies. Additionally, some features, such as message templates, may require additional setup or approval from WhatsApp. Be sure to check the Twilio and WhatsApp documentation for the most up-to-date information.