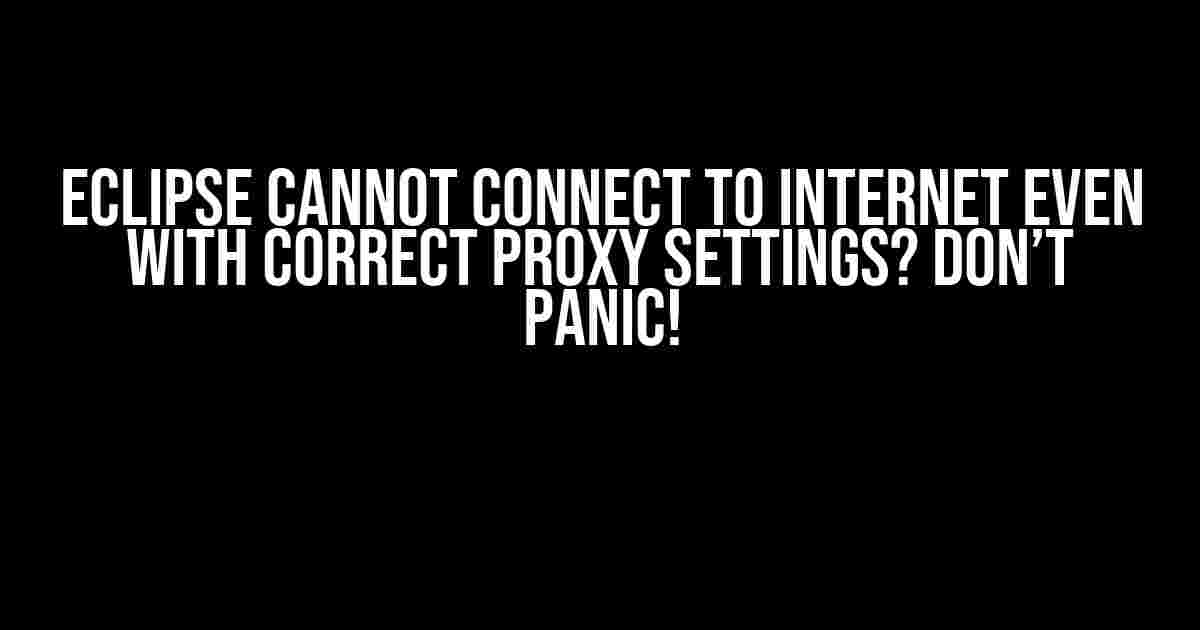If you’re reading this, chances are you’re frustrated because Eclipse refuses to connect to the internet, despite having the correct proxy settings. Don’t worry, you’re not alone! This phenomenon has plagued many developers, and today, we’ll dive into the troubleshooting process to get your Eclipse up and running smoothly.
- Understanding Eclipse’s Internet Connection
- Step-by-Step Troubleshooting Guide
- Step 1: Verify Proxy Settings in Eclipse
- Step 2: Check Firewall and Antivirus Settings
- Step 3: Inspect Network Configuration
- Step 4: Check Eclipse Configuration
- Step 5: Update Java Version (if necessary)
- Step 6: Check for Eclipse Updates
- Step 7: Disable IPv6 (if necessary)
- Step 8: Use Eclipse’s Built-in Troubleshooter
- Additional Tips and Tricks
- Conclusion
Understanding Eclipse’s Internet Connection
Eclipse, being a Java-based IDE, relies on the Java Virtual Machine (JVM) to connect to the internet. The JVM, in turn, uses the system’s proxy settings to establish a connection. So, when you configure your proxy settings in Eclipse, it’s essential to get it right. But, what if you’ve done everything correctly, and Eclipse still refuses to connect?
Possible Causes of the Issue
- Incorrect Proxy Settings: Double-check your proxy settings in Eclipse. Ensure the proxy host, port, username, and password are correct.
- Firewall or Antivirus Interference: Firewalls and antivirus software might be blocking Eclipse’s internet connection.
- Network Configuration Issues: Your system’s network configuration might be the culprit.
- Eclipse Configuration Issues: Corrupted or outdated Eclipse configurations can cause connectivity problems.
- Java Version Issues: using an incompatible or outdated Java version might lead to connectivity issues.
Step-by-Step Troubleshooting Guide
Let’s dive into the troubleshooting process. Follow these steps carefully to resolve the “Eclipse cannot connect to internet even with correct proxy settings” issue:
Step 1: Verify Proxy Settings in Eclipse
Ensure your proxy settings are correct in Eclipse. Go to:
Preferences > General > Network ConnectionsVerify that the proxy host, port, username, and password are correct. If you’re using an authentication token, ensure it’s up-to-date.
Step 2: Check Firewall and Antivirus Settings
Temporarily disable your firewall and antivirus software to see if they’re interfering with Eclipse’s internet connection. If disabling them resolves the issue, you might need to configure exceptions or rules for Eclipse.
Step 3: Inspect Network Configuration
Check your system’s network configuration:
Verify that your system's network configuration is correct. Look for any signs of misconfiguration or errors.
Step 4: Check Eclipse Configuration
Clear Eclipse's configuration by deleting the following folders:
Restart Eclipse, and reconfigure your proxy settings. This will recreate the configuration files.
Step 5: Update Java Version (if necessary)
Ensure you're using a compatible and up-to-date Java version. You can check your Java version using:
If you're using an outdated or incompatible version, update to a supported version.
Step 6: Check for Eclipse Updates
Make sure you're running the latest version of Eclipse. Go to:
Check for UpdatesInstall any available updates, including any updates related to networking or internet connectivity.
Step 7: Disable IPv6 (if necessary)
If you're experiencing issues with IPv6, try disabling it in Eclipse. Go to:
Preferences > General > Network ConnectionsUncheck the "IPv6" checkbox and restart Eclipse.
Step 8: Use Eclipse's Built-in Troubleshooter
Eclipse has a built-in troubleshooter for network connectivity issues. Go to:
Preferences > General > Network Connections > TroubleshooterFollow the troubleshooter's instructions to identify and resolve any connectivity issues.
Additional Tips and Tricks
If the above steps don't resolve the issue, try the following:
- Use a different proxy setting: Try using a different proxy setting, such as "Direct" or "Manual," to see if it resolves the issue.
- Reset Eclipse's network settings: Delete the
.metadata/.plugins/org.eclipse.core.runtime/.settingsfile and restart Eclipse. - Check for conflicting applications: Other applications might be interfering with Eclipse's internet connection. Try closing or uninstalling conflicting applications.
- Seek help from the Eclipse community: If none of the above steps resolve the issue, reach out to the Eclipse community forums or Stack Overflow for further assistance.
Conclusion
By following these steps and tips, you should be able to resolve the "Eclipse cannot connect to internet even with correct proxy settings" issue. Remember to be patient and methodical in your troubleshooting approach. If you're still experiencing issues, don't hesitate to seek help from the Eclipse community or online forums.
Happy coding, and may your Eclipse be forever connected to the internet!
| Troubleshooting Checklist |
|---|
| Verify Proxy Settings in Eclipse |
| Check Firewall and Antivirus Settings |
| Inspect Network Configuration |
| Check Eclipse Configuration |
| Update Java Version (if necessary) |
| Check for Eclipse Updates |
| Disable IPv6 (if necessary) |
| Use Eclipse's Built-in Troubleshooter |
Remember to tick off each item on the checklist as you complete it. Good luck!
Frequently Asked Question
Eclipse can't connect to the internet, even with the correct proxy settings? Don't worry, we've got you covered!
Why does Eclipse refuse to connect to the internet despite correct proxy settings?
This could be due to a misconfigured Eclipse network connection. Try checking the network connections in the Eclipse preferences (Windows: Window > Preferences > General > Network Connections; Mac: Eclipse > Preferences > General > Network Connections) to ensure the correct proxy settings are applied.
What if I've set up my proxy settings, but Eclipse still won't connect?
Check if your proxy settings are being overridden by a system-wide proxy configuration. You can do this by checking the system properties (e.g., on Windows, check the Environment Variables). If you find a conflicting proxy setting, update it to match your Eclipse proxy settings.
Could a firewall or antivirus software be blocking Eclipse's internet connection?
Yes, it's possible! Firewalls or antivirus software might be intercepting Eclipse's attempts to connect to the internet. Try temporarily disabling these tools or adding an exception for Eclipse to see if it resolves the issue.
What if I'm behind a corporate proxy that requires authentication?
In this case, you'll need to configure Eclipse to use the corporate proxy with authentication. You can do this by specifying the proxy username and password in the Eclipse network connection settings (Windows: Window > Preferences > General > Network Connections; Mac: Eclipse > Preferences > General > Network Connections).
Is there a chance that a plugin or extension is causing the connectivity issue?
It's possible that a misbehaving plugin or extension is blocking Eclipse's internet connection. Try disabling all plugins and extensions, and then re-enable them one by one to identify the problematic one.