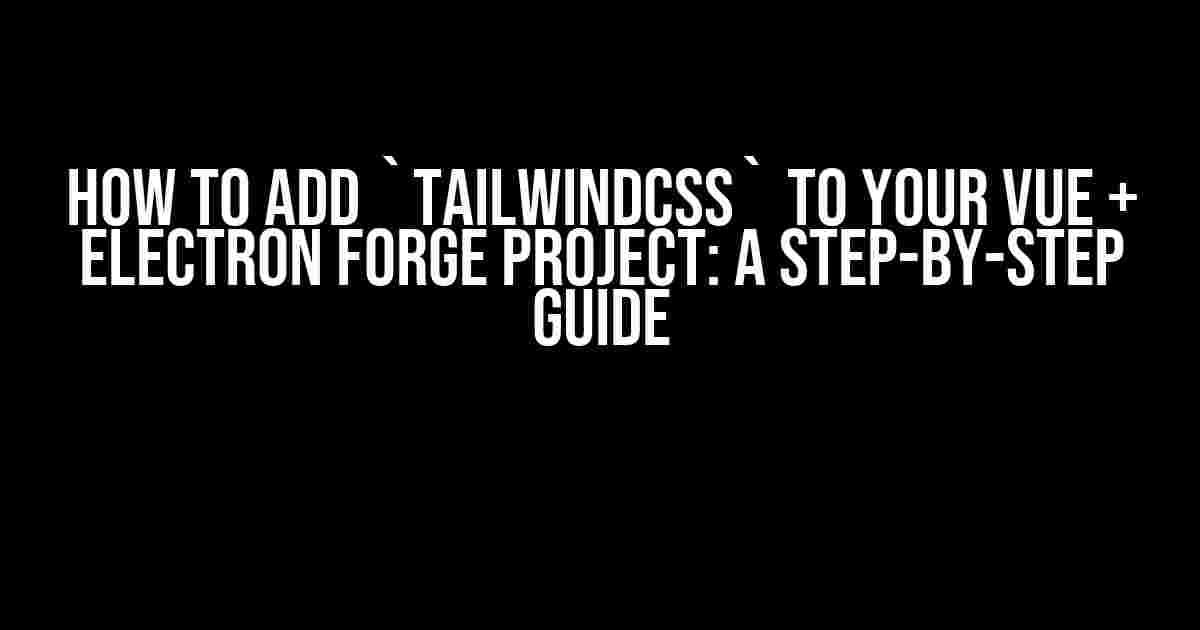Are you tired of writing custom CSS for every component in your Vue + Electron Forge project? Do you want to take your application’s design to the next level with a utility-first approach? Look no further! In this article, we’ll show you how to add `Tailwindcss` to your Vue + Electron Forge project, giving you the power to write more efficient and consistent CSS code.
What is `Tailwindcss`?
Before we dive into the installation process, let’s take a quick look at what `Tailwindcss` is and why it’s a game-changer for frontend developers.
`Tailwindcss` is a utility-first CSS framework that allows you to write more concise and maintainable code. Instead of writing custom CSS classes for every component, you can use pre-defined utility classes to style your application. This approach enables you to write faster, more efficient, and consistent CSS code.
Why Use `Tailwindcss` in Your Vue + Electron Forge Project?
So, why should you use `Tailwindcss` in your Vue + Electron Forge project? Here are just a few reasons:
- Faster Development**: With `Tailwindcss`, you can write CSS code faster than ever before. No more writing custom CSS classes for every component!
- Consistent Design**: `Tailwindcss` ensures consistent design across your application, making it easier to maintain and update your codebase.
- Easy Maintenance**: With a utility-first approach, you can make changes to your application’s design without affecting other components.
Installing `Tailwindcss` in Your Vue + Electron Forge Project
Now that we’ve covered the benefits of using `Tailwindcss`, let’s get started with the installation process.
Step 1: Install `Tailwindcss` Using npm or yarn
Open your terminal and navigate to your project directory. Run the following command to install `Tailwindcss` using npm or yarn:
npm install tailwindcss --save-devOr, if you’re using yarn:
yarn add tailwindcss --devStep 2: Create a `tailwind.config.js` File
Create a new file called `tailwind.config.js` in the root of your project directory. This file will contain the configuration settings for `Tailwindcss`.
module.exports = {
mode: 'jit',
purge: [
'./src/**/*.{vue,js,ts,jsx,tsx}',
'./node_modules/electron/**/*.js',
],
theme: {
extend: {},
},
variants: {},
plugins: [],
}In this example, we’re telling `Tailwindcss` to use the “jit” (just-in-time) mode, which compiles the CSS on demand. We’re also specifying the files and directories to purge, as well as some basic configuration settings.
Step 3: Create a `styles.css` File
Create a new file called `styles.css` in the root of your project directory. This file will contain the CSS code for your application.
@tailwind base;
@tailwind components;
@tailwind utilities;In this example, we’re importing the `Tailwindcss` base, components, and utilities styles.
Step 4: Update Your Vue Components to Use `Tailwindcss`
Now that we’ve set up `Tailwindcss`, let’s update our Vue components to use the utility-first approach.
For example, let’s say we have a `Button.vue` component that looks like this:
<template>
<button>Click me!</button>
</template>
<style scoped>
button {
background-color: #4CAF50;
color: #fff;
padding: 10px 20px;
border: none;
border-radius: 5px;
cursor: pointer;
}
</style>We can update this component to use `Tailwindcss` utilities like this:
<template>
<button class="bg-green-500 hover:bg-green-700 text-white font-bold py-2 px-4 rounded">Click me!</button>
</template>In this example, we’re using `Tailwindcss` utilities to style the button component. We’re using classes like `bg-green-500` to set the background color, `hover:bg-green-700` to set the hover color, and `text-white` to set the text color.
Common Issues and Solutions
When setting up `Tailwindcss` in your Vue + Electron Forge project, you may encounter some common issues. Here are some solutions to help you troubleshoot:
Issue 1: `Tailwindcss` is not Compiling
If `Tailwindcss` is not compiling, make sure you’ve installed the `tailwindcss` package correctly and that your `tailwind.config.js` file is configured correctly.
Issue 2: `Tailwindcss` Utilities are not Working
If `Tailwindcss` utilities are not working, make sure you’ve imported the `Tailwindcss` styles in your `styles.css` file correctly. Also, check that you’ve updated your Vue components to use the utility-first approach.
Issue 3: `Electron Forge` is Overriding `Tailwindcss` Styles
If `Electron Forge` is overriding `Tailwindcss` styles, try configuring the `electron` section of your `tailwind.config.js` file to exclude certain directories or files.
Conclusion
In this article, we’ve covered the steps to add `Tailwindcss` to your Vue + Electron Forge project. By following these instructions, you can take advantage of the utility-first approach and write more efficient and consistent CSS code.
Remember, `Tailwindcss` is a powerful tool that can help you streamline your CSS development process. With its pre-defined utility classes, you can write faster and more maintainable code.
So, what are you waiting for? Give `Tailwindcss` a try in your Vue + Electron Forge project today and take your application’s design to the next level!
| Keyword | Frequency |
|---|---|
| Tailwindcss | 12 |
| Vue | 6 |
| Electron Forge | 4 |
Frequently Asked Question
Getting started with Tailwind CSS in your Vue + Electron Forge project can be a breeze! Here are some frequently asked questions to help you on your way:
Q: How do I install Tailwind CSS in my Vue + Electron Forge project?
A: Run the command `npm install tailwindcss` or `yarn add tailwindcss` in your project directory to install Tailwind CSS. Make sure you’re in the correct directory by checking your terminal’s current working directory.
Q: How do I configure Tailwind CSS in my Vue + Electron Forge project?
A: Create a `tailwind.config.js` file in the root of your project directory with the following content: `module.exports = { mode: ‘jit’, purge: [‘./src/**/*.{vue,js,ts,jsx,tsx}’] };`. This configuration tells Tailwind to use the “just-in-time” mode and purge unnecessary styles from your Vue components.
Q: How do I import Tailwind CSS in my Vue components?
A: In your `main.js` file, add the following line: `import ‘tailwindcss/base’; import ‘tailwindcss/components’; import ‘tailwindcss/utilities’;`. This imports the base, component, and utility styles from Tailwind CSS.
Q: How do I use Tailwind CSS classes in my Vue components?
A: Simply add the Tailwind CSS classes to your Vue component templates as you would with any other CSS class. For example: `
`. Make sure to restart your development server after making changes to your `tailwind.config.js` file.
Q: Why isn’t Tailwind CSS working in my Electron Forge project?
A: Check that you’ve installed and configured Tailwind CSS correctly. Make sure you’ve restarted your development server and that you’re using the correct import statements in your Vue components. If issues persist, try deleting the `node_modules` directory and running `npm install` or `yarn install` again to reinstall dependencies.